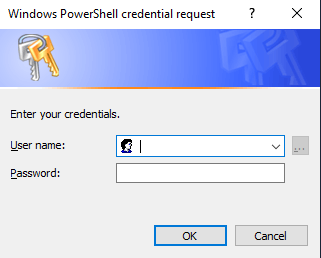When you install the CentOS, IP Address set to dhcp mode. The configuration file for the network interfaces located at directory
/etc/sysconfig/network-scripts.
To list the network interfaces
you need to type the following command:
~]$ ip a
DHCP Configuration for ens33 stored in file ifcfg-ens33 and the same is located at directory /etc/sysconfig/network-scripts/. It's look like below.
TYPE=Ethernet
PROXY_METHOD=none
BROWSER_ONLY=no
BOOTPROTO=dhcp
DEFROUTE=yes
IPV4_FAILURE_FATAL=no
NAME=ens33
UUID=d28f4e88-c167-4b78-b918-7b6e55c775e2
DEVICE=ens33
ONBOOT=yes
There are two method to Configure static IP address on ens33.
Method 1 :
To configure a static IP address on ens33 using ifcfg file, edit file ens33-ifcfg using vi editor. File ens33-ifcfg is located at directory /etc/sysconfig/network-scripts/
~]$ vi /etc/sysconfig/network-scripts/ifcfg-ens33
Update file ifcfg-ens33 as per below
TYPE=Ethernet
PROXY_METHOD=none
BROWSER_ONLY=no
BOOTPROTO=none
DEFROUTE=yes
IPV4_FAILURE_FATAL=no
NAME=ens33
UUID=d28f4e88-c167-4b78-b918-7b6e55c775e2
DEVICE=ens33
ONBOOT=yes
IPADDR=172.16.16.2
PREFIX=16
GATEWAY=172.16.16.1
DNS1=8.8.8.8
Save and closed the file. Static IP Address configuration will be applied after network service restart or manually making interface down and up. You may use below command for network service restart.
~]$ systemctl restart network
To down and up network interface use below command
Method 2 :
You may also configure static IP Address using NetworkManager text user interface (TUI) tool. nmtui, provides a text interface to configure networking by controlling NetworkManager.
If NetworkManager-tui is not install, issue the following command as root:
~]# yum install NetworkManager-tui
To start nmtui, issue a command as follows:~]$ nmtui
after using nmtui command, The text user interface appears. To navigate, use the arrow keys or press Tab to step forwards and press Shift+Tab to step back through the options. Press Enter to select an option and use Space bar toggles the status of a check box.
To set static IP address on ens33 using nmtui use below command.
Below windows will be open after above command