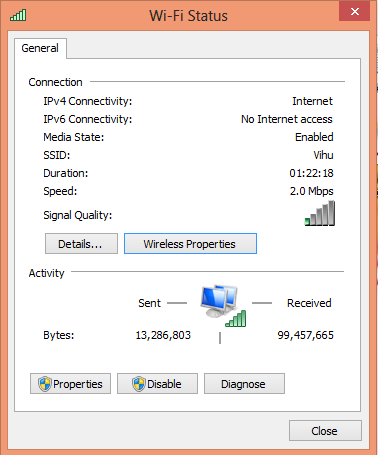You can find WiFi password on windows computer of currently connected WiFi network or previously connected WiFi network.
You can find the connected WiFi password using "Network and Sharing Center" or "using command prompt".
Using Network and Sharing Center
You may open Network and Sharing center by going into control panel. You can easily do this by right click on Wireless Network icon in taskbar and click on "Open Network and Sharing Center".
Now click on connected WiFi.
Click on "Wireless Properties" in "Wi-Fi Status" Window.
Click On the "Security" Tab and enable the "Show Characters (Check Box)" to view the password.
Using Command Prompt
Using command prompt you may able to find any previously connected WiFi password.
You need to open command prompt with admin rights. Then Type below command.
netsh wlan show profiles
It will list the all previously connected WiFi network. To find the password of particular profile type below command with replacing the profilename with profile.
netsh wlan show profile name=profilename key=clear
Above command list all setting related to particular profile. Look for the "key content" to find the WiFi password for selected WiFi Network.