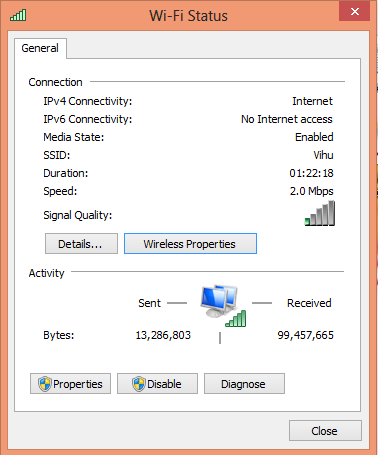Tuesday 12 May 2020
How to install CentOS 7
CentOS media is available on centos.org. Please watch the below video to install CentOS 7.
Labels:
Linux
Tuesday 31 December 2019
Change the remote desktop port on server/desktop
RDP(Remote Desktop Protocol) is a proprietary protocol developed by Microsoft. When you connect the computer, the remote desktop feature "listen" the connection request by default on port 3389.
You can change the RDP listening port on Windows computers/servers by modifying the registry. Use the below steps to change the default RDP port.
- Start the registry editor (Type regedit in the Search box.) or type regedit in Run and click on OK.
- Navigate to the following registry subkey:
HKEY_LOCAL_MACHINE\System\CurrentControlSet\Control\Terminal Server\WinStations\RDP-Tcp\PortNumber
- Click Edit > Modify, and then click Decimal.
- Type the new port number above 1024, and then click OK.
- Close the registry editor, and restart your computer/server.
To connect the RDP using the new port, you need to enter IPADDRESS:PORT in computer address.
For security reasons, it's better to change the default RDP port and whitelist the IP address in your firewall for the RDP connection.
Thursday 23 May 2019
How to set a Static IP Address on CentOS-7
When you install the CentOS, IP Address set to dhcp mode. The configuration file for the network interfaces located at directory /etc/sysconfig/network-scripts.
To list the network interfaces you need to type the following command:
DHCP Configuration for ens33 stored in file ifcfg-ens33 and the same is located at directory /etc/sysconfig/network-scripts/. It's look like below.
To list the network interfaces you need to type the following command:
~]$ ip a
DHCP Configuration for ens33 stored in file ifcfg-ens33 and the same is located at directory /etc/sysconfig/network-scripts/. It's look like below.
TYPE=Ethernet
PROXY_METHOD=none
BROWSER_ONLY=no
BOOTPROTO=dhcp
DEFROUTE=yes
IPV4_FAILURE_FATAL=no
NAME=ens33
UUID=d28f4e88-c167-4b78-b918-7b6e55c775e2
DEVICE=ens33
ONBOOT=yes
There are two method to Configure static IP address on ens33.
Method 1 :
To configure a static IP address on ens33 using ifcfg file, edit file ens33-ifcfg using vi editor. File ens33-ifcfg is located at directory /etc/sysconfig/network-scripts/
~]$ vi /etc/sysconfig/network-scripts/ifcfg-ens33
Update file ifcfg-ens33 as per below
TYPE=Ethernet
PROXY_METHOD=none
BROWSER_ONLY=no
BOOTPROTO=none
DEFROUTE=yes
IPV4_FAILURE_FATAL=no
NAME=ens33
UUID=d28f4e88-c167-4b78-b918-7b6e55c775e2
DEVICE=ens33
ONBOOT=yes
IPADDR=172.16.16.2
PREFIX=16
GATEWAY=172.16.16.1
DNS1=8.8.8.8
Save and closed the file. Static IP Address configuration will be applied after network service restart or manually making interface down and up. You may use below command for network service restart.
~]$ systemctl restart network
To down and up network interface use below command
~]$ ifdown ens33
~]$ ifup ens33
Method 2 :
You may also configure static IP Address using NetworkManager text user interface (TUI) tool. nmtui, provides a text interface to configure networking by controlling NetworkManager.
If NetworkManager-tui is not install, issue the following command as root:
~]# yum install NetworkManager-tui
To start nmtui, issue a command as follows:
~]$ nmtui
after using nmtui command, The text user interface appears. To navigate, use the arrow keys or press Tab to step forwards and press Shift+Tab to step back through the options. Press Enter to select an option and use Space bar toggles the status of a check box.
To set static IP address on ens33 using nmtui use below command.
~]$ nmtui editens33
Below windows will be open after above command
Labels:
Linux
Thursday 21 September 2017
How to find Wi-Fi password
You can find WiFi password on windows computer of currently connected WiFi network or previously connected WiFi network.
You can find the connected WiFi password using "Network and Sharing Center" or "using command prompt".
Using Network and Sharing Center
You may open Network and Sharing center by going into control panel. You can easily do this by right click on Wireless Network icon in taskbar and click on "Open Network and Sharing Center".
Now click on connected WiFi.
Click on "Wireless Properties" in "Wi-Fi Status" Window.
Click On the "Security" Tab and enable the "Show Characters (Check Box)" to view the password.
Using Command Prompt
Using command prompt you may able to find any previously connected WiFi password.
You need to open command prompt with admin rights. Then Type below command.
netsh wlan show profiles
It will list the all previously connected WiFi network. To find the password of particular profile type below command with replacing the profilename with profile.
netsh wlan show profile name=profilename key=clear
Above command list all setting related to particular profile. Look for the "key content" to find the WiFi password for selected WiFi Network.